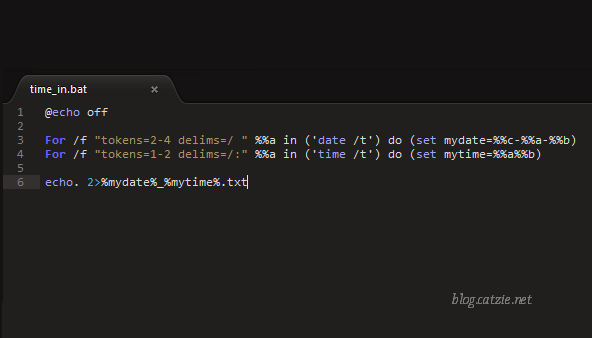In the morning, I sometimes forget the time I log into the time-tracking system in my workplace so I stay a bit longer to make sure I don’t get an “undertime”.
I thought that my computer at work could help me with this issue somehow. I hoped there was a Windows program that can record the dates and times I turn my computer on. I tried searching for an application like this on Google but couldn’t find any, and wasn’t sure what keywords to search for. (^_^) Someone suggested that I make a Windows Batch File. And so after some web search I came up with this Windows Batch File, which I will later set up to be run each time Window starts.
This Windows batch file doesn’t tell me exactly what time I came into the office, but it helps, because it logs the date and time I turned my computer on. And turning my computer on is the first thing I do on my office desk. 🙂
What is a Windows batch file?
How does this Windows batch file work?
The Windows batch file is run every time Windows starts, and each time the file is run, it gets the current date and time then saves it into a file. Each time Windows starts, it creates one file with the date and time.
Like I said, turning my computer on is the first thing I do when I arrive at the office, so the time in the text file written by the program gives me an idea of the approximate time I came in.
Here’s a preview 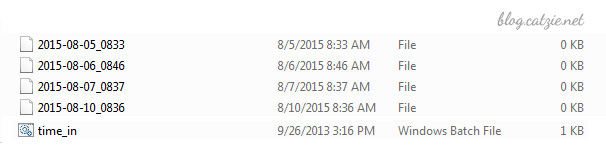
How to make a batch file that logs current date & time when Windows starts
Before we begin, please note that I implemented this in a Windows 7 machine.
Create a folder where you’d like the files to be created. Name it anything you like. I named mine “Time-in” since I’m using the batch file to estimate the time I come into the office.
Open a text editor such as Notepad.
Copy the following codes and then paste it into Notepad.
|
1 2 3 4 5 |
@echo off For /f "tokens=2-4 delims=/ " %%a in ('date /t') do (set mydate=%%c-%%a-%%b) For /f "tokens=1-2 delims=/:" %%a in ('time /t') do (set mytime=%%a%%b) echo. 2>%mydate%_%mytime%.txt |
Save it into the folder you created as “time_in.bat”
Now, go to that folder and right click on the icon of “time_in.bat” then choose “Create Shortcut”.
You’ll now see a new file “time_in.bat – shortcut”. Move that shortcut file into your Windows’ startup folder. My Startup folder is in C:\Users\MyUserName\AppData\Roaming\Microsoft\Windows\Start Menu\Programs\Startup so try looking for yours there.
With what we have done, a file named with current date and time should be created in your folder each time you start Windows.
Some notes when using this Windows batch file
You will eventually have a folder with a large number of files because our batch file creates one file per Windows startup. Please find a way to manage those files. You may move older files into an archive folder, or you may delete older files that you no longer need.
Another note if you’ll use the batch file to track your office time in the morning like I do: the batch file will not create any file if you just hibernate your computer before leaving work instead of shutting down. This is because the “startup” only happens when you start Windows, and this does not happen when you wake your Windows up from hibernation. Possible solution for this may be creating a task in the Task Scheduler of Windows, making the “on wake up” the “trigger” and pointing to the batch file to let it execute. The following settings are what I’ve tried and nothing has worked yet so far… so maybe some of you may come up with a solution that will work. 🙂
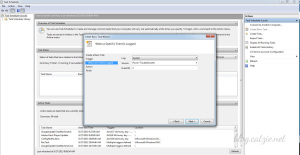
- Go to Task Scheduler
- Create Basic Task
- Fill out name and description
- Start the task when a specific event is logged
- Log: System
- Source: Power-Troubleshooting (or try Kernel-Power with Event ID 42, or try Kernel-General with Event ID 1)
- Event ID: 1
- Action: Start a program (then choose program).
- Finish
The batch file’s function is good the way it is for me so I didn’t look further into it, but here’s a link to Trigger Task Scheduler in Windows 7 when computer wakes up from sleep/hibernate.